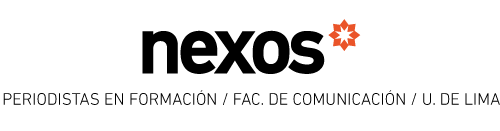La nueva plataforma educativa de nuestra alma máter presenta numerosas y exclusivas herramientas que, además de optimizar la enseñanza, las convierten en una experiencia más inclusiva y accesible. Conocer la forma de utilizarlas es solo el primer paso para hacer de este un reto fructífero.
Por: Mya Sánchez
El nuevo ciclo empezó con gratas sorpresas. En un intento por ofrecer a docentes y profesores un espacio de aprendizaje de calidad, la Universidad de Lima consideró necesario migrar de plataforma a Zoom, dejando atrás a Blackboard Collaborate, herramienta con la que inició la experiencia de clases virtuales en abril del 2020. En este contexto, el equipo de Nexos contactó a Eduardo Ojeda, tecnólogo y docente de la Facultad de Comunicación, para conversar sobre las principales novedades que trae la nueva herramienta y los beneficios que llegan con ella.
“En las clases teóricas Blackboard y Zoom son similares, pero en las clases prácticas Zoom brilla”, sostiene Ojeda. Según explica, este último usa una tecnología de compresión de datos y videos que resulta más moderna, lo que permite que las reuniones sean más fluidas y las distintas intervenciones no se interrumpan entre sí. “Tanto profesores como estudiantes tienen un rol más equitativo”, añade.
Lo cierto es que las opciones que presenta Zoom permitirán sacarle el máximo provecho a las clases, sobre todo a aquellas en las que la calidad de audio y sonido resulta relevante, como los cursos de comunicación audiovisual. Por tal motivo, desde Nexos hemos reunido algunos consejos que podrás aplicar para optimizar el aprendizaje. Cabe recordar que este software constantemente añade características a sus nuevas versiones, por lo que es necesario tenerlo siempre actualizado. Para ello, haz click sobre tu foto de perfil e ingresa a ‘Comprobar actualizaciones’.
- Asesoría en tu propia pantalla
Quizá una de las herramientas más innovadoras que presenta Zoom es la del control remoto, que permite que cualquier invitado de la reunión tenga acceso a la computadora de quien esté compartiendo pantalla. De esta manera, no solo es posible trabajar en grupo desde una sola PC o laptop, sino que los docentes pueden resolver dudas y ayudar a sus alumnos sin necesidad de dar indicaciones verbales que pueden resultar confusas por la virtualidad.
“Es lo más parecido a cuando estábamos todos en un laboratorio y alguien llamaba al profesor para que se acerque a su computadora y le enseñe a hacer algo”, comenta Ojeda. Para habilitar esta opción es necesario primero compartir pantalla. Luego, en la barra negra que se ubica en la parte superior o inferior, aparecerá el símbolo del control remoto, donde se puede seleccionar al invitado que deseamos maneje nuestro mouse y pantalla.
Si, por el contrario, se requiere el acceso virtual a la computadora de otro compañero, se puede apretar en ‘Ver opciones’ y ‘solicitar el control remoto’ cuando estamos visualizando su pantalla.
- Sonido de alta fidelidad
Este consejo es ideal para quienes estén llevando cursos de edición de audio, video o podcasting. Zoom no solo ajusta automáticamente la ganancia de audio para cuando el interlocutor alce o baje la voz, sino que dentro de sus ajustes de audio cuenta con una pestaña para facilitar las operaciones remotas de quienes trabajan el sonido de manera técnica.
Primero, resulta necesario precisar que hay dos formas de transmitir sonidos a los demás asistentes a una reunión. En primer lugar, el audio puede provenir de los elementos visuales que proyectamos. Para ello, se debe marcar ‘Compartir sonido’ antes de ‘Compartir pantalla’. La otra manera es compartir solo el audio de equipo, es decir, lo que esté reproduciéndose en nuestras computadoras. Esa preferencia se encuentra en la pestaña de ‘avanzado’ cuando hacemos clic sobre ‘Compartir pantalla’.
Dentro de la ventana de Configuración de audio existe una sección de ‘Música y audio profesional’, donde se puede marcar la casilla de ‘Mostrar en la reunión la opción de “Activar sonido original”’. Así, esta permanecerá en la esquina izquierda de nuestras reuniones y al ser activada permitirá que cualquier archivo sonoro que compartamos suene igual a como se oye en nuestros parlantes. La voz también sonará mejor e incluso, si se reproduce música y se habla simultáneamente, se podrá oír ambos canales al mismo tiempo y sin el volumen alterado, como ocurría en Blackboard.
Cabe mencionar que, según explica Ojeda, tal herramienta consume más procesamiento, por lo que es recomendable utilizarla solo cuando sea necesario, como es el caso de exposiciones, muestras de archivos audiovisuales o grabaciones de programas sonoros.
- Compromiso con la interacción
Sabemos que las exposiciones suelen ser evaluaciones claves durante el ciclo. Para ellas, Zoom ofrece una herramienta que seguramente servirá para capturar la atención de la audiencia. Se ubica también en la pestaña de ‘Avanzado’, dentro de ‘Compartir pantalla’, y se denomina ‘PowerPoint como fondo virtual’.
Esta permite que el PPT aparezca como background, por lo que la imagen del expositor aparecerá delante de la presentación e incluso podrá ir señalando elementos puntuales dentro de la misma. Además, se puede modificar la ubicación y tamaño del video de los presentadores.
Asimismo, los docentes pueden utilizar la opción ‘Destacar’ con el fin de fijar los videos de los expositores para toda la audiencia, lo que permitirá que las imágenes del equipo presentador permanezcan en una ubicación preferencial. Para ello, solo se debe hacer clic sobre los puntos en la esquina superior de los rostros de aquellos a quienes se quiere destacar. Ahí aparecerá el botón mencionado.
Con el fin de aumentar la concentración y participación de los alumnos en clase, la universidad actualizó sus lineamientos e instó a profesores y docentes a activar sus cámaras, incluso cuando solo sean parte de la audiencia. Existe una buena noticia para aquellos que se preocuparon por su privacidad: en su última versión Zoom incluye la opción de ‘Desenfoque’ de fondo en la pestaña ‘Fondos y filtros’ de Configuración de video.
“Eso marca la diferencia entre que algunos decidan o no prender la cámara, y eso aumenta el compromiso hacia la clase porque aumenta la sensación de compañía”, precisa Ojeda. Cabe mencionar también que la universidad ha colocado un fondo institucional en la pestaña ya mencionada.
- La nueva forma de proyectar
Lo que antes era la pizarra o el proyector multimedia, hoy tiene formas diversas. Para Ojeda, una de las principales características de Zoom es que permite anotar o escribir sobre la pantalla compartida de alumnos y profesores. De esta manera, se puede resaltar algo o complementar una data. Para ello, se debe seleccionar el símbolo de ‘Anotar’ en la barra negra que aparece tras compartir pantalla. Incluso se puede guardar la imagen con los apuntes realizados.
Por otro lado, en esta plataforma es posible compartir múltiples pantallas simultáneamente. Para ello se debe presionar ‘Compartir pantalla’ y luego seleccionar una de las ventanas. Luego, apretando la tecla Control se puede escoger las demás aplicaciones. Zoom también le da un beneficio exclusivo a los usuarios de Apple, pues se puede proyectar la pantalla de iPhones y iPads a través de la pestaña ‘básico’ de la misma sección.
De igual manera, los participantes en una reunión pueden marcar la casilla ‘Optimizar para clip de video’ antes de compartir un PPT que incluye material audiovisual o mostrar un video en Youtube. Al hacerlo, Zoom se anticipa a las necesidades del expositor y apaga su cámara web para que lo único que se vea sea el clip. Cabe destacar también que en caso sea necesario pausar la proyección de pantalla sin interrumpirla, tal preferencia se encuentra en la barra negra.
- El internet puede ser prescindible
Hay una posibilidad poco conocida de Zoom, y es que si en algún momento un usuario no cuenta con conexión a internet, puede unirse a una reunión a través de una llamada telefónica. Para ello, el anfitrión de la sesión debe ‘Copiar la invitación’, que se encuentra en la parte inferior de la lista de participantes.
Ahí, encontrarás los números que corresponden a los servidores de Zoom en Perú, que son +51 1 707 5788, +51 1 708 8312 y +51 1 730 6777. Al llamar a estos teléfonos, se solicitará marcar el ID de la reunión y el código de acceso. Y así, a través de simples pasos, se podrá escuchar el audio de la sesión.
- Recursos inmediatos
Para finalizar, listaremos algunas herramientas sencillas pero realmente útiles con las que cuenta Zoom. Un tip que Ojeda considera primordial es utilizar las reacciones en lugar de las encuestas. La plataforma cuantifica automáticamente las manos levantadas, emojis o expresiones predeterminadas, por lo que “pedir que quienes vieron una película coloquen un corazón es más rápido que crear un cuestionario, sobre todo cuando 40 segundos se sienten como 5 minutos en clases virtuales”.
Por otro lado, es posible activar el micrófono temporalmente mientras se aprieta la barra espaciadora para intervenciones cortas. Además, a diferencia de Blackboard, Zoom permite que los moderadores modifiquen el nombre de los asistentes, lo que puede ser útil cuando algún estudiante no se identifica con su primer o segundo nombre.
Por último, los anfitriones pueden habilitar la opción de transcripción en vivo para estudiantes con discapacidad auditiva o para quienes no hablen español desde la barra inferior de la reunión. Esta puede ser asignada a alguien o puede ser automática, aunque en nuestro idioma no funciona todavía a la perfección.
Así como aquella última característica, Zoom continuará mejorando sus herramientas actuales y añadiendo más en el futuro próximo, por lo que la curiosidad y atención a las últimas tendencias tecnológicas será clave para estar al día en lo que a clases virtuales se refiere.